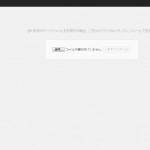Step2では、SimpleeWPテーマで個別に設定・カスタマイズ可能な点を説明します。
ロゴの登録(カスタムヘッダーの設定)
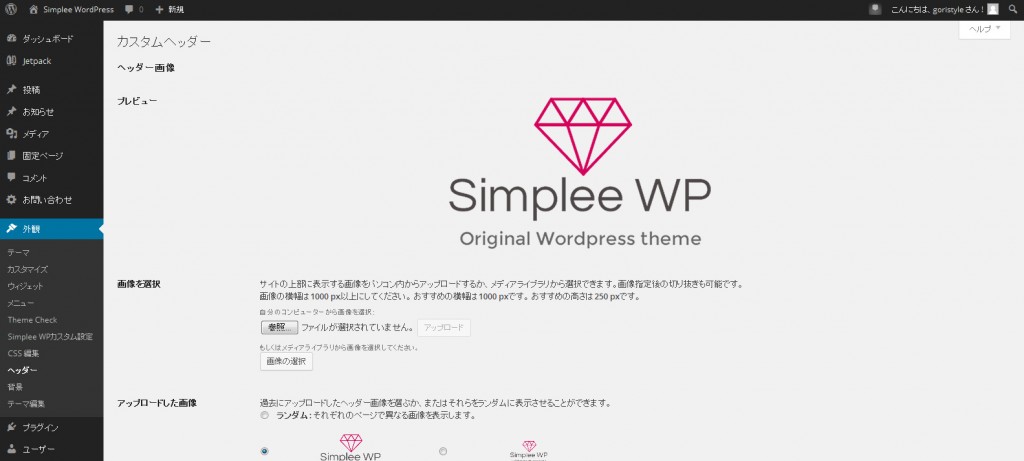
ダッシュボード(管理画面) > 外観 > ヘッダー
カスタムヘッダーを利用してロゴマークなど画像の登録ができます。
推奨画像サイズ・推奨画像ファイルは管理画面でご確認ください。(テーマにより異なります)
カスタム背景(背景のカスタマイズ)
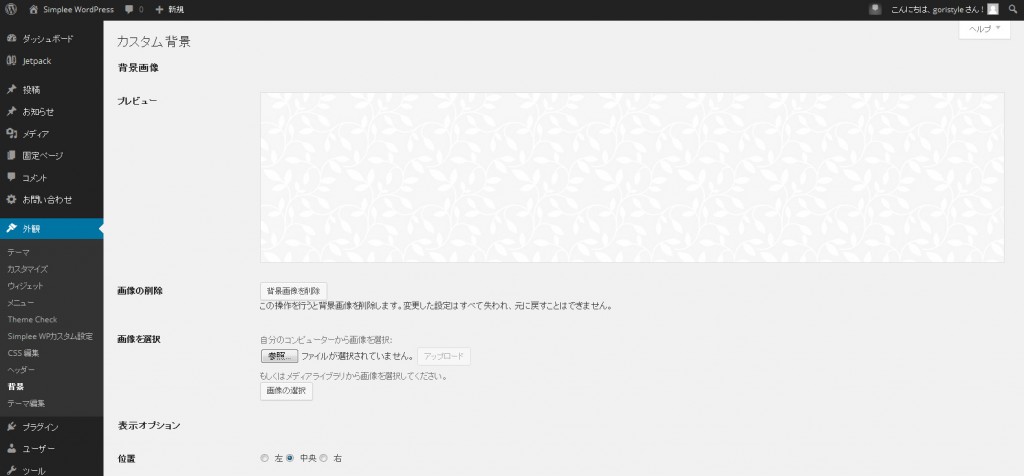
ダッシュボード(管理画面) > 外観 > 背景
背景色または背景画像を設定することができます。
背景画像にパターンなど利用するだけで、サイトの印象がガラッと変わりますのでお勧めのカスタマイズ箇所です。
SimpleeWPテーマカスタム設定(Twitter・Facebook)
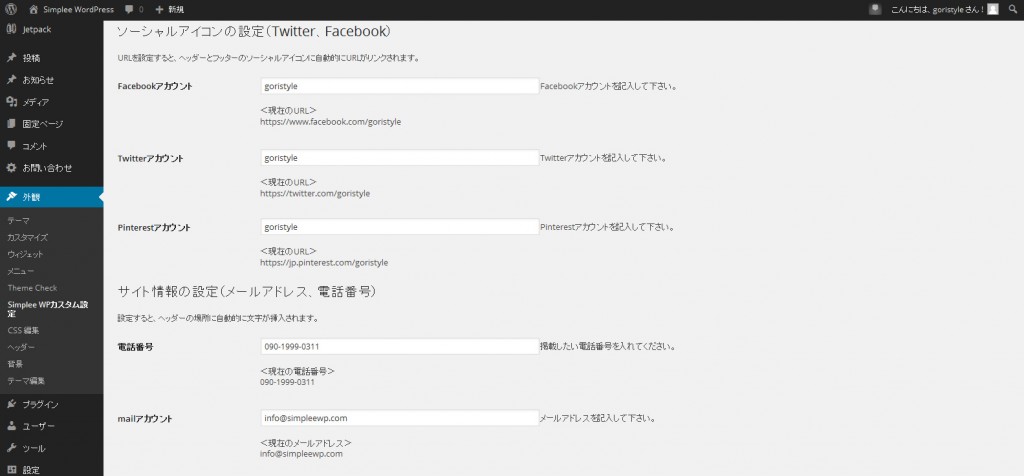
ダッシュボード(管理画面) > 外観 > SimpleeWPカスタム設定
SimpleeWPテーマではあらかじめソーシャルアイコンやメールアドレス、電話番号などデザインされているものがあります。
Twitter、Facebookのアカウントを入力すると、ソーシャルアイコンに自動的にリンクが挿入されます。
(設定項目内容についてはテーマにより異なります)
メニューの設定
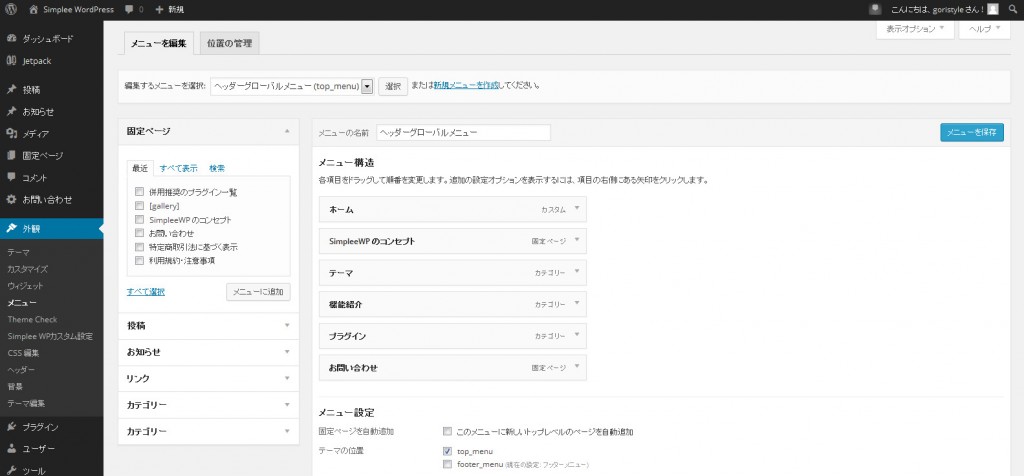
ダッシュボード(管理画面) > 外観 > メニュー
SimpleeWPテーマではグローバルメニュー(ヘッダー箇所)とサブメニュー(フッターメニュー)の設定があらかじめされています。
(掲載箇所はテーマにより異なります)
メニューの名前はテーマにより異なる場合があります。
例1) ヘッダーグローバルメニュー(top_menu) フッターメニュー(fotter_menu) 例2) Global Menu(head_navi) Foot Menu(foot_navi)
各メニューはドロップダウン対応していますので、下階層のあるメニュー設定も可能です。
ウィジェット(トップページ・サイドバー・フッター)のカスタマイズ
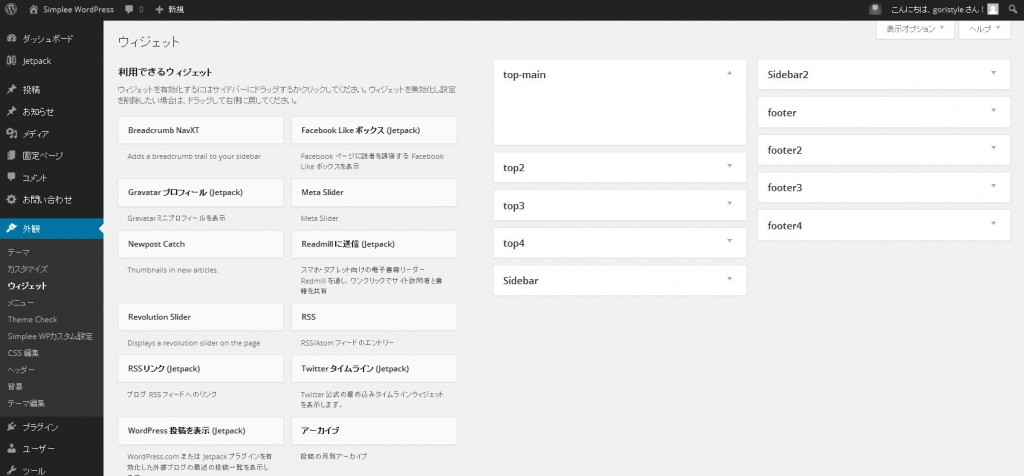
ダッシュボード(管理画面) > 外観 > ウィジェット
SimpleeWPテーマではトップページ専用、サイドバー、フッターにウィジェット機能を搭載しています。
トップページ・サイドバー・フッター等にウィジェットエリアがあるテーマは、
項目をドラッグ&ドロップするだけでお好きなコンテンツが簡単に追加できます。
「テキストウィジェット」はhtml/cssも使えます。
テーマによって対応部分が異なりますので、ウィジェット管理画面でご確認ください。