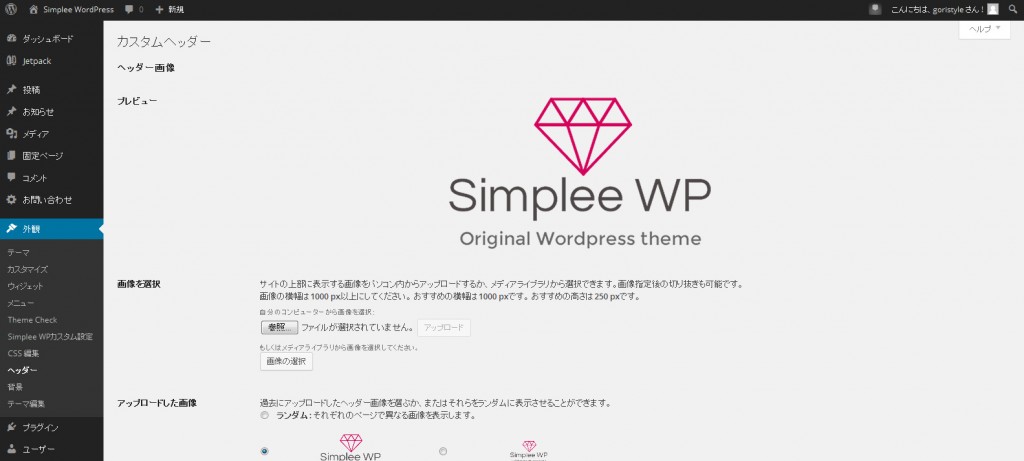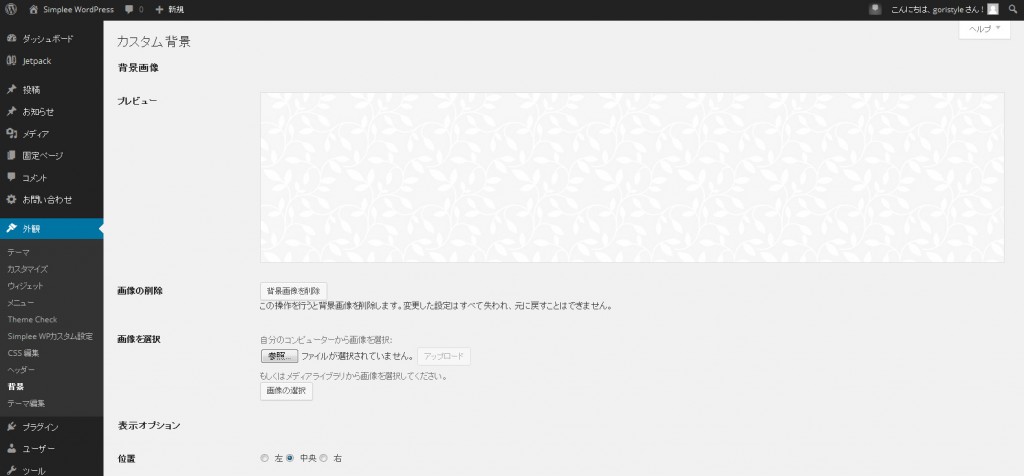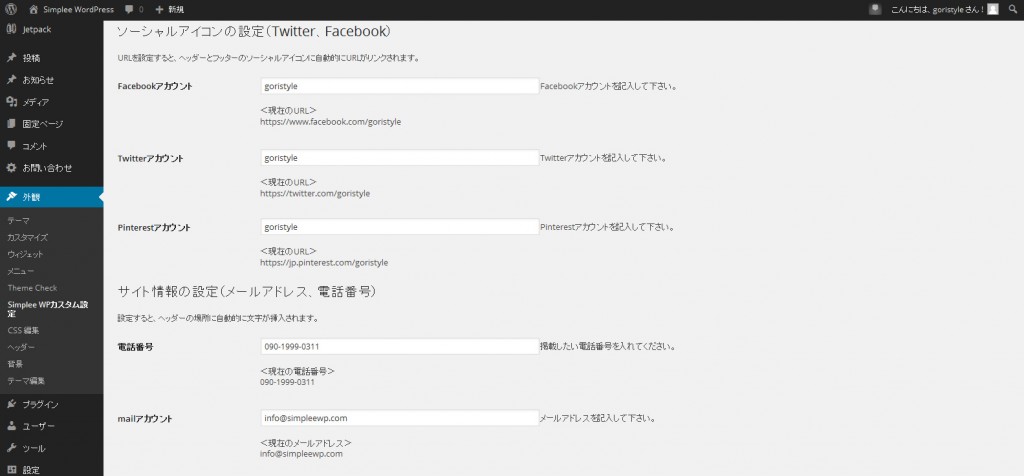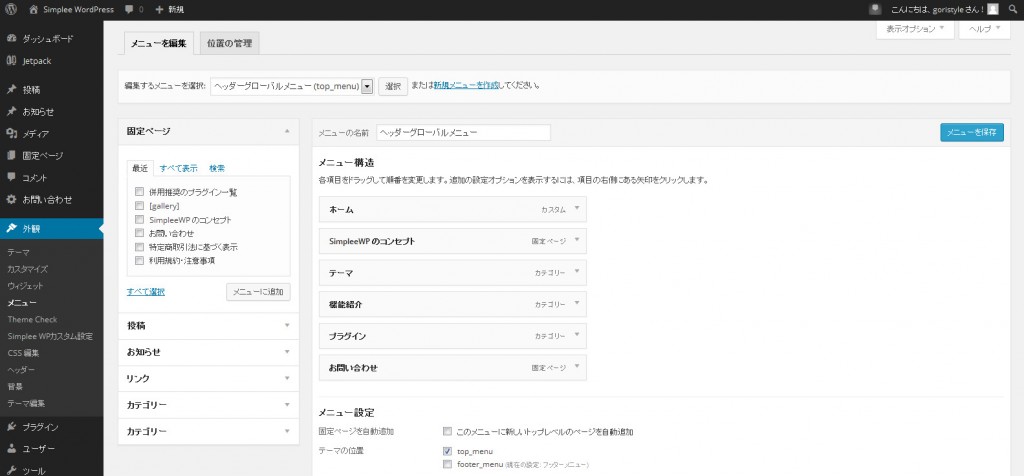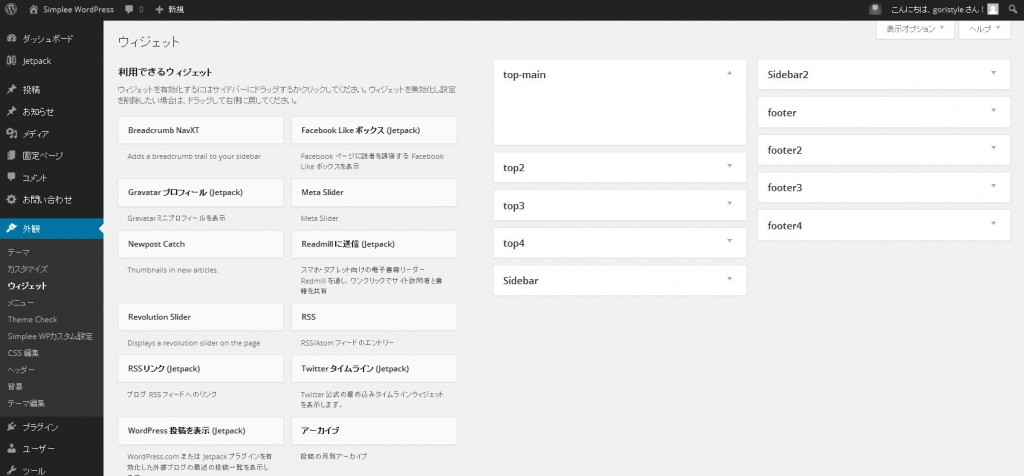Step1は、一般的なWordPressテーマ共通の基本設定です。
事前にWordPress本体を正しくインストールしておいてください。
【1】オリジナルテーマ(SimpleeWPの各テーマ)をインストールする
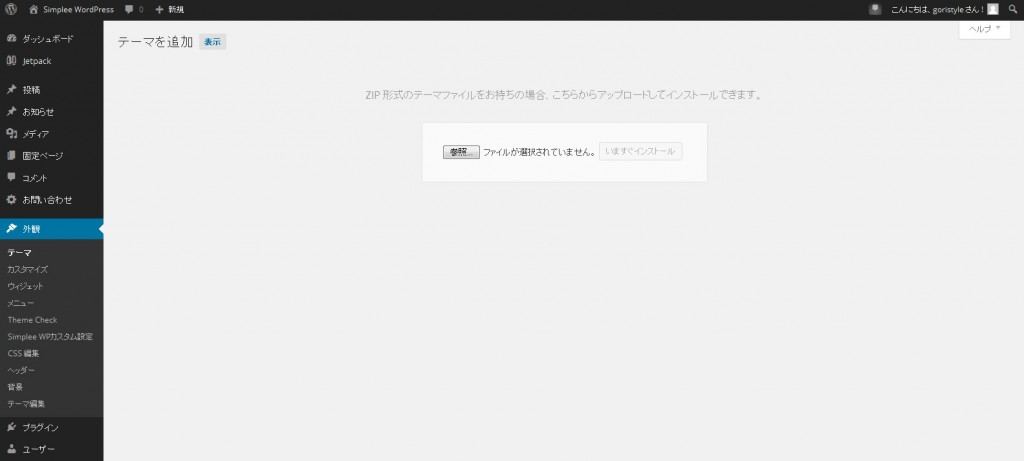
ダッシュボード(管理画面) > 外観 > テーマ > 新規追加 > アップロード
テーマをZIPファイルのままアップロードして有効化します。
またはFTPソフトでサーバーに接続して、
wp-content>themesに解凍したフォルダをアップロードして有効化します。
SimpleeWPのテーマを有効化した段階で、基本的な設定は完了しています。
次に同梱の有料プラグインや推奨プラグインをインストールしていきます。
【2】プラグインをインストールする
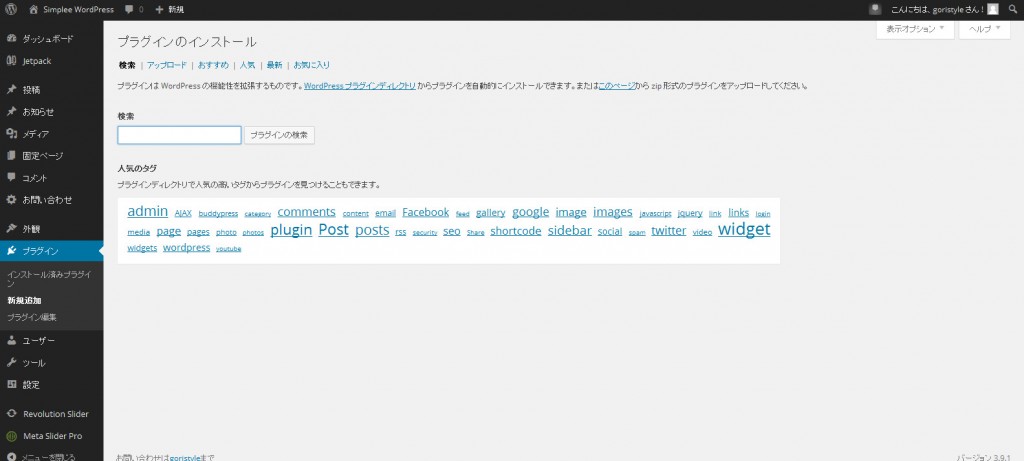
ダッシュボード(管理画面) > プラグイン > 新規追加
まずは日本語の不具合を治す「WP Multibyte Patch」だけは必ず有効化しておきましょう。
SimpleeWPのテーマにオプションで有料プラグインが同梱されている場合があります。
(テーマによっては有料プラグインはついていない場合もあります)
その場合は
ダッシュボード(管理画面) > プラグイン > アップロード
こちらを選択して、有料プラグインをZip形式のままアップロードして有効化します。
【3】カテゴリーの作成・投稿記事の作成
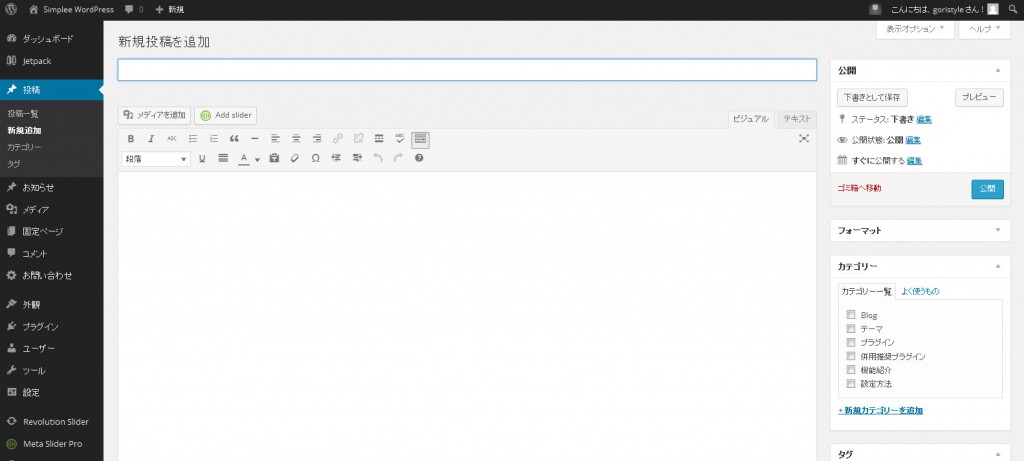
ダッシュボード(管理画面)>投稿>新規追加
通常のブログ記事や画像ギャラリーなど随時更新される内容の記事は「投稿」を使います。
新規追加から記事を書いて、右欄の「カテゴリー」を追加・選択して「公開」ボタンを押します。
写真を追加する場合は、「メディアを追加」をクリックして画像を挿入します。
【ポイント】
カテゴリーは最初に追加設定しておくことも可能です。カテゴリー名は「日本語OK」ですが、
実際にURLに使用される「スラッグ」は英語になります。
同じ名前のスラッグを登録することはできませんので、カテゴリー名を登録する際には注意してください。
【4】固定ページの作成
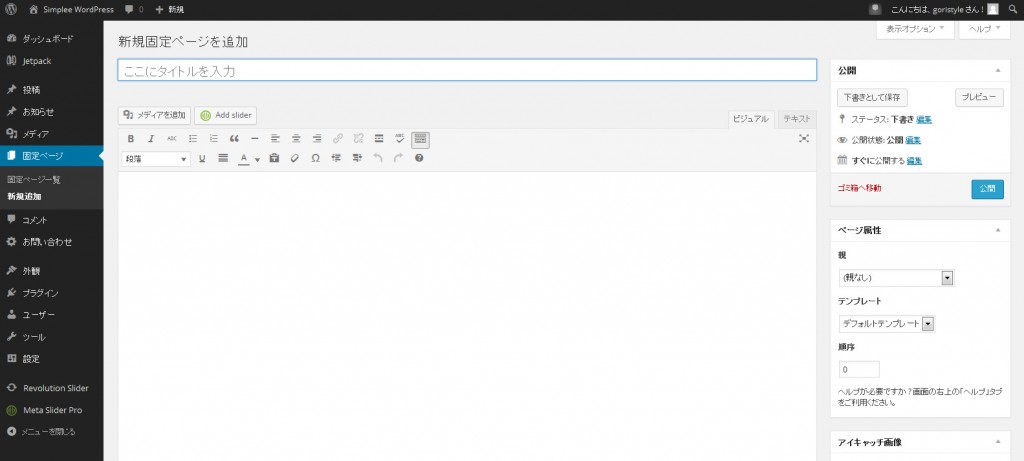
ダッシュボード(管理画面) > 固定ページ > 新規追加
固定ページは、プロフィールページやお問い合わせなど、ほとんど更新されないページで使います。
新規追加から記事を書いて、右欄の「公開」ボタンを押して公開します。
固定ページは2種類のレイアウトが選べます(テーマによります)。
投稿画面の右欄にあるページ属性の「テンプレート」プルダウンメニューから、
『サイドバー有り(デフォルトテンプレート)』または『サイドバー無し』を選べます。
【5】カスタム投稿「お知らせ」ページの作成
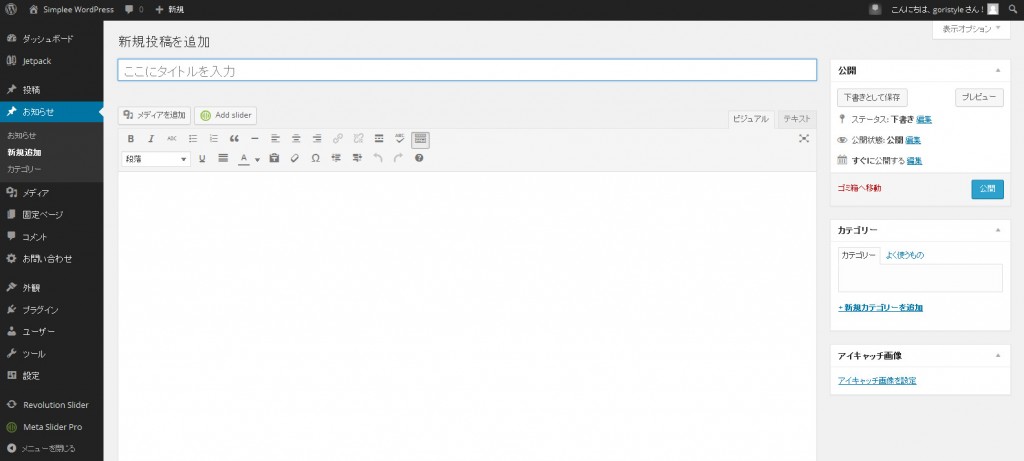
ダッシュボード(管理画面) > お知らせ > 新規追加
SimpleeWPのテーマにはあらかじめ「お知らせ」という名前でカスタム投稿が用意されています。
通常の「投稿」機能とは分離して、新着情報やニュース・トピックスなど管理することができます。
設定内容などについては「カスタム投稿お知らせ」紹介ページをご覧ください。
テーマテンプレート内のトップページに表示されるように設定されています。(掲載パターンはテーマにより異なります)
必要がなければ非表示にするよう設定を変更してください。
また、フッター部分など当初の掲載箇所から変更したい場合には、テンプレートを直接修正する必要があります。